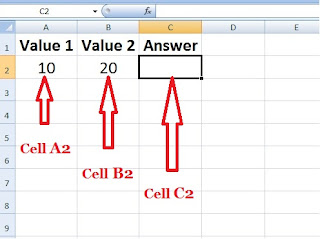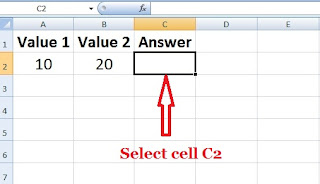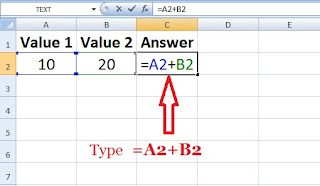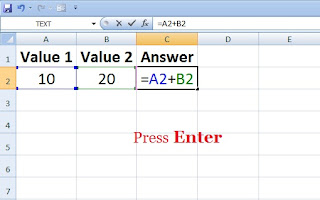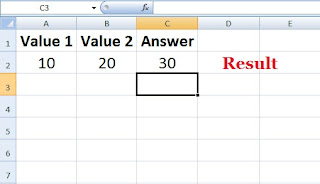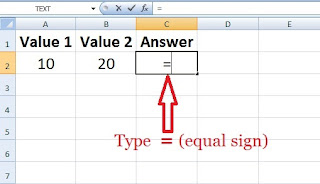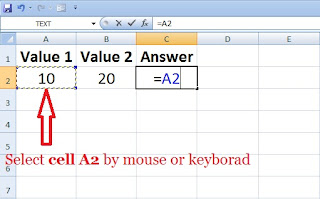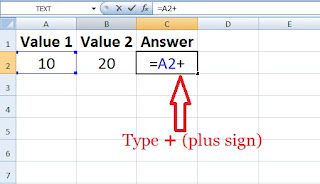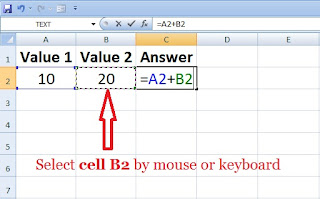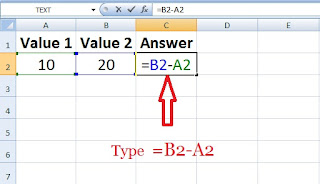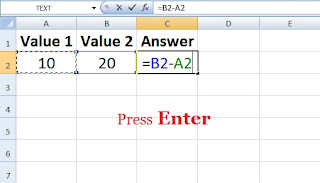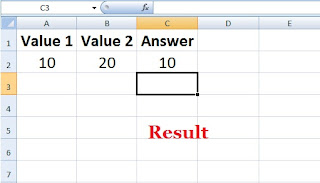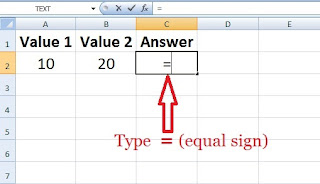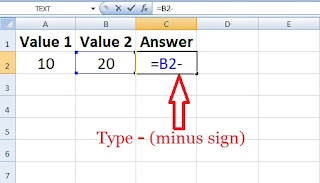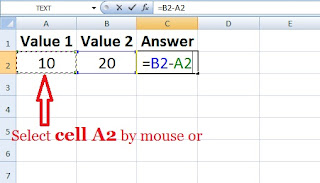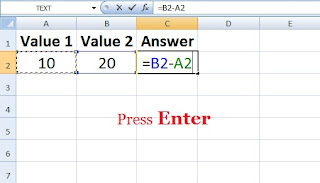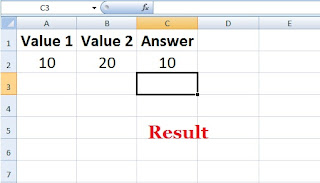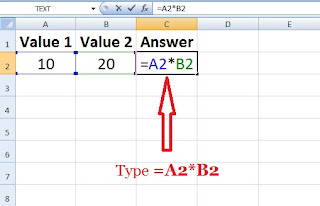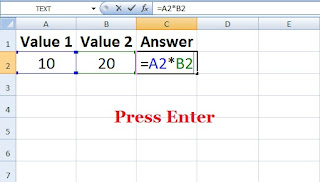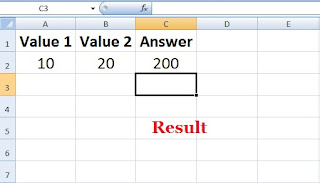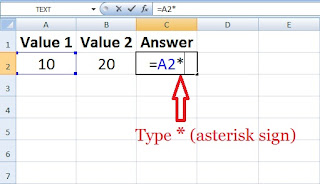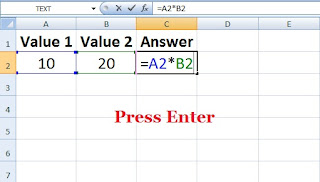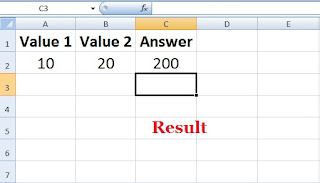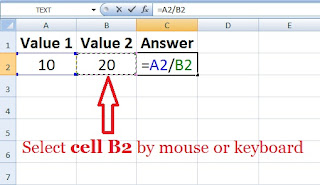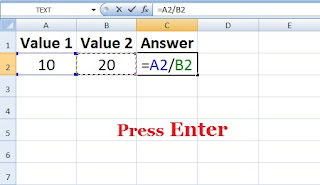Write Formula in Excel Worksheet
You may have heard about the feature of Excel that you can write a formula in its cell to perform the mathematical or logical function of values you enter. If you write the formula properly, it will calculate automatically and results for every change of its input values.
Excel formula is very useful for monthly official data calculation and as well as personal data calculation.
Here, we will discuss How to Write Formula in Excel Worksheet to perform Mathematical function only?
It is not hard at all to learn. Anyone can write a formula on his own after reading the full article.
We will discuss with the four widely used mathematical functions and their operators.
These four functions are Addition, Subtraction, Multiplication & Division.
For example, let us create Addition, Subtraction, Multiplication & Division formula for values entered against heading Value 1 in cell A2 and heading Value 2 in cell B2, and results will be displayed against heading Answer in cell C2 as shown in the above image.
Values are
A2=10,
B2=20,
C2= To be calculated.
Addition Formula in Excel :
Now, to create an addition formula in cell C2 against heading Answer for the values entered in cell A2 and cell B2, the general mathematical formula will 10+20=30 and if we write the same in the form of the cell then it will be C2=A2+B2.
To write the above formula in cell C2, you can follow any one of the two methods.
Method 1 :
Select cell C2 by left-clicking of the mouse or keyboard at cell C2.
Type =A2+B2.
Press Enter.
As soon as you press Enter it will show the result as 30. It will not show the formula you type in the cell C2.
Method 2 :
Select cell C2 by left-clicking of the mouse or keyboard at cell C2.
Type = (equal sign) from the keyboard.
Select cell A2 by using the mouse or the keyboard.
Type + (plus sign) from the keyboard.
Select cell B2 by using the mouse or the keyboard.
As soon as you press Enter it will show the result as 30 in cell C2.
If you change the values in cell A2 and cell B2 or in any one of cell A2 or B2, it will automatically give the addition result of values of cells A2 & B2 in any one of both methods.
Subtraction Formula in Excel :
Now, to create a subtraction formula in cell C2 against heading Answer for the values entered in cell A2 and cell B2, the general mathematical formula will 20-10=10 and if we write the same in the form of the cell then it will be C2=B2-A2.
To write the above formula in cell C2, you can follow any one of the two methods.
Method 1 :
Select cell C2 by left-clicking of the mouse or keyboard at cell C2.
Type =B2-A2.
Press Enter.
As soon as you press Enter, it will show the result as 10.
Method 2 :
Select cell C2 by left-clicking of the mouse or keyboard at cell C2.
Type = (equal sign) from the keyboard.
Select cell B2 by using the mouse or the keyboard.
Type – (minus sign) from the keyboard.
Select cell A2 by using the mouse or the keyboard.
As soon as you press Enter it will show the result as 10 in cell C2.
If you change the values in cell A2 and cell B2 or in any one of cell A2 or B2, it will automatically give the subtraction result of values of cells A2 & B2 in any one of both methods.
Multiplication Formula in Excel :
Now, to create a multiplication formula in cell C2 against heading Answer for the values entered in cell A2 and cell B2, the general mathematical formula will 10 x 20=200 and if we write the same in the form of the cell then it will be C2=A2*B2.
To write the above formula in cell C2, you can follow any one of the two methods.
Method 1 :
Select cell C2 by left-clicking of the mouse or keyboard at cell C2.
Press Enter.
As soon as you press Enter, it will show the result as 200.
Method 2 :
Select cell C2 by left-clicking of the mouse or keyboard at cell C2.
Type = (equal sign) from the keyboard.
Select cell
A2 by using the mouse or the keyboard.
Type
* (asterisk sign) from the keyboard.
Select cell B2 by using the mouse or the keyboard.
As soon as you press Enter it will show the result as 200 in cell C2.
If you change the values in cell A2 and cell B2 or in any one of cell A2 or B2, it will automatically give the multiplication result of values of cells A2 & B2 in any one of both methods.
Division Formula in Excel :
Now, to create a division formula in cell C2 against heading Answer for the values entered in cell A2 and cell B2, the general mathematical formula will 10 ➗ 20=0.5 and if we write the same in the form of the cell then it will be C2=A2/B2.
To write the above formula in cell C2, you can follow any one of the two methods.
Method 1 :
Select cell C2 by left-clicking of the mouse or keyboard at cell C2.
Press Enter.
As soon as you press Enter, it will show the result as 0.5.
Method 2 :
Select cell C2 by left-clicking of the mouse or keyboard at cell C2.
Type = (equal sign) from the keyboard.
Select cell
A2 by using the mouse or the keyboard.
Type
/ (slash sign) from the keyboard.
Select cell B2 by using the mouse or the keyboard.
As soon as you press Enter it will show the result as 0.5 in cell C2.
If you change the values in cell A2 and cell B2 or in any one of cell A2 or B2, it will automatically give the division result of values of cells A2 & B2 in any one of both methods.
Please comment and share if you like this post on How to Write Formula in Excel Worksheet?
Thank you.