Imagine a situation when you have got a book in PDF format and you want someone to read the PDF document then this feature can be used with PC’s loudspeaker or headphone. Have you ever been in that situation? We feel it is very useful and helpful especially for students. You can try out this feature with any PDF document. This process may also be called as text to speech conversion or text to voice conversion of PDF or PDF to speech or voice conversion.
So, how you can make your Adobe Reader read your PDF document or how you can enable the read out loud function of Adobe Reader.
How to Activate Read Out Loud:-
Step 1: Open PDF document
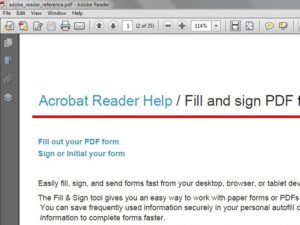
Step 2: Click View Menu
Step 3: Go to Read Out Loud Submenu
Step 4: Select Activate Read Out Loud
Step 5: Click View Menu
Step 6: Go to Read Out Loud Submenu
Step 7: Select any one of two Options
Deactivate Read Out Loud to deactivate the complete process
Read This Page Only to read the current page of PDF document
Read To End of Document to read till the end of the PDF document
Now, out of last two options, select Read This Page Only option or keyword shortcut Shift+Ctrl+V to start reading the current page only.
How to Pause and Resume Read Out Loud:-
Pause:-
Resume:-
Again, if you want to resume the reading process then 1st click View tab–>go to Read Out Loud and it displays a submenu.

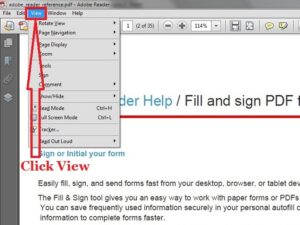
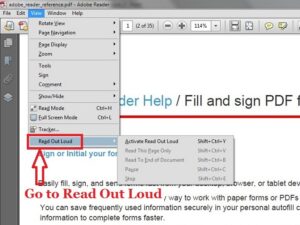
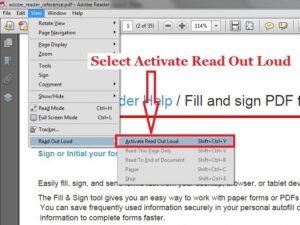
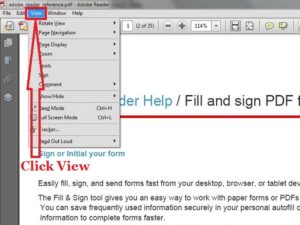
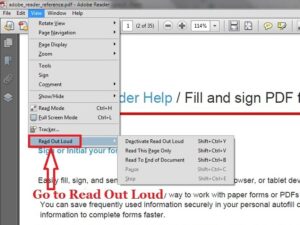
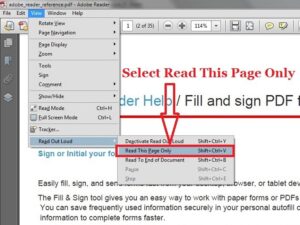
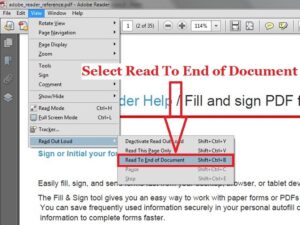
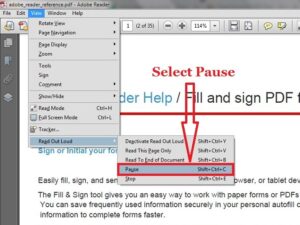
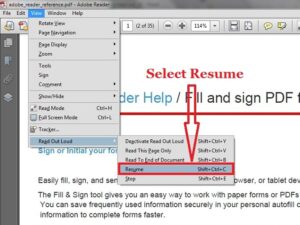
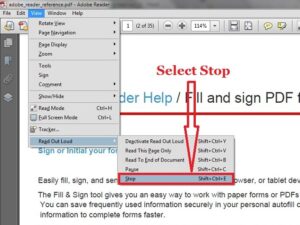
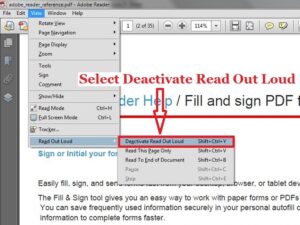
Thank you There Is certainly a lot to learn about Image Size Compressor Online Tool, I really like all the points you've made.