How to Enable Autosave in Microsoft Office Excel 2007?
The autosave feature of Excel may not be known to all of the Excel users. It is one of the very important and awesome features of Microsoft Office Excel that should be used while you are doing data entry or data correction. While you are doing data entry or data correction in an excel file, you may lose all your entered data.
You may face this situation when you forgot to save the excel file after data entry and your PC got crashed suddenly due to some technical failure or your PC was not having power backup or your PC power went out or you needed to shut down your PC forcefully.
That may create lots of problems for you if you don’t have any hard copy of the data you entered. Imagine what will happen if you were entering very important and urgent data for your office and you accidentally closed the excel file or PC got restarted!
Now, you can understand the importance Autosave feature of excel. So, while preparing any excel file with huge data, it is better to make sure that the Autosave feature of your Microsoft Office Excel 2007 is enabled. If it is not enabled then, you have to face the data loss problem.
Autosave feature protects your excel data entry by enabling the excel file to save its changes automatically in AutoRecover file location after every interval of minutes which you set in its settings.
So, how can you enable the autosave option in Microsoft Office Excel 2007? It is easy to enable the feature, just you need to follow the following steps that we have performed in case of Microsoft Office Excel 2007:
You may face this situation when you forgot to save the excel file after data entry and your PC got crashed suddenly due to some technical failure or your PC was not having power backup or your PC power went out or you needed to shut down your PC forcefully.
That may create lots of problems for you if you don’t have any hard copy of the data you entered. Imagine what will happen if you were entering very important and urgent data for your office and you accidentally closed the excel file or PC got restarted!
Now, you can understand the importance Autosave feature of excel. So, while preparing any excel file with huge data, it is better to make sure that the Autosave feature of your Microsoft Office Excel 2007 is enabled. If it is not enabled then, you have to face the data loss problem.
Autosave feature protects your excel data entry by enabling the excel file to save its changes automatically in AutoRecover file location after every interval of minutes which you set in its settings.
So, how can you enable the autosave option in Microsoft Office Excel 2007? It is easy to enable the feature, just you need to follow the following steps that we have performed in case of Microsoft Office Excel 2007:
Step 1 :
Step 2 :
Step 3 :
Step 4 :
Step 5 :
Step 6 :
Then, change the value 10 to 1 in minutes field to save your file automatically after every 1 minute.
You may change the AutoRecover file location path to store the backups as you wish. In my case, I kept it unchanged.
At last, click OK to apply the new settings related to the Autosave feature.
Please comment and share if you like this post on How to Enable Autosave in Microsoft Office Excel 2007?
Thank you.
Then, change the value 10 to 1 in minutes field to save your file automatically after every 1 minute.
You may change the AutoRecover file location path to store the backups as you wish. In my case, I kept it unchanged.
At last, click OK to apply the new settings related to the Autosave feature.
Please comment and share if you like this post on How to Enable Autosave in Microsoft Office Excel 2007?
Thank you.

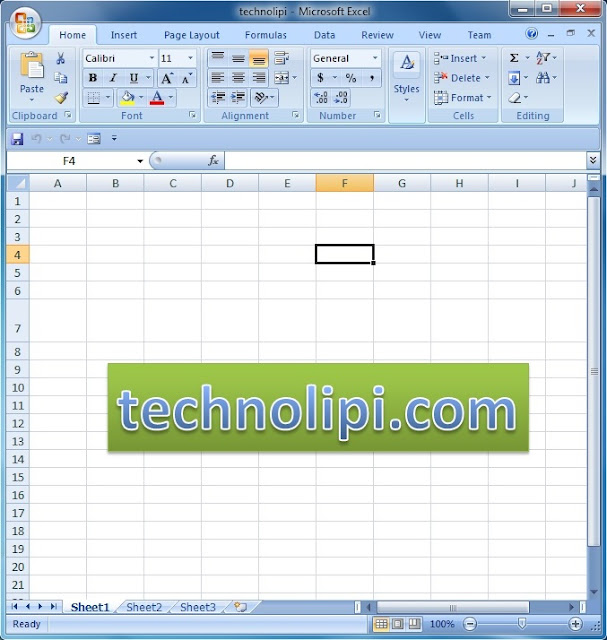
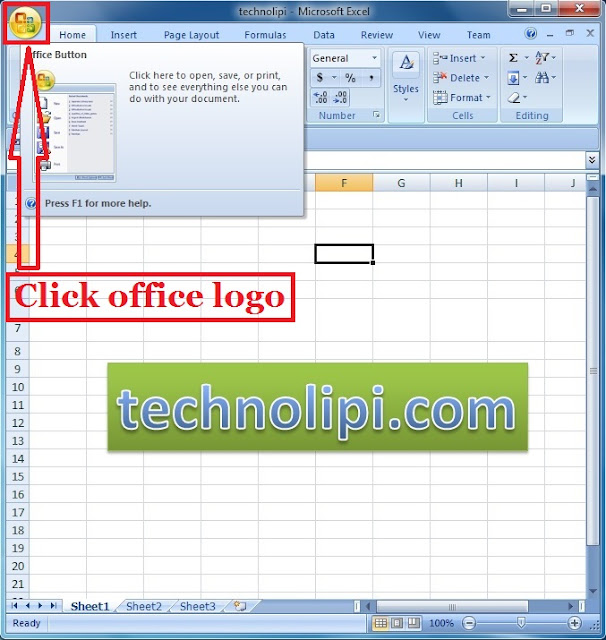

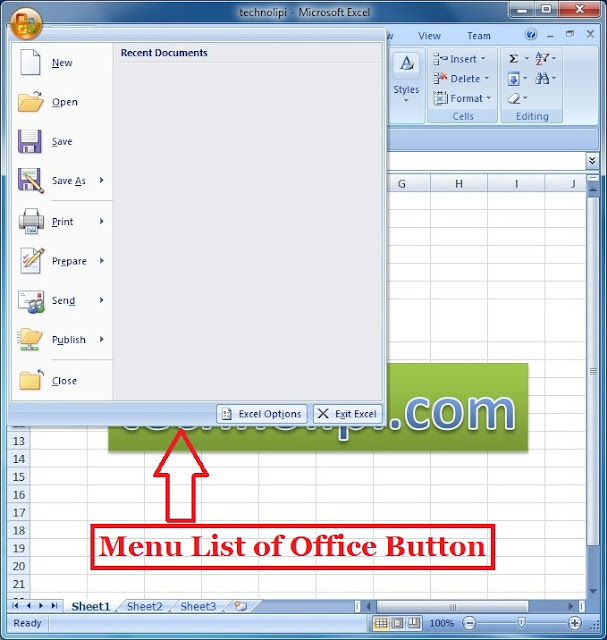


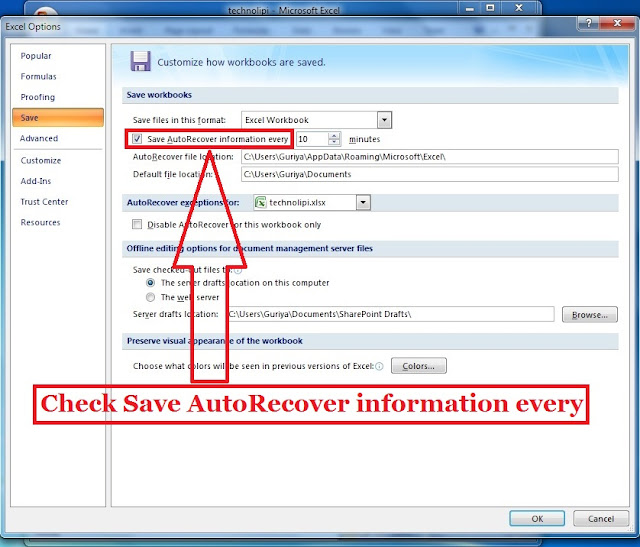
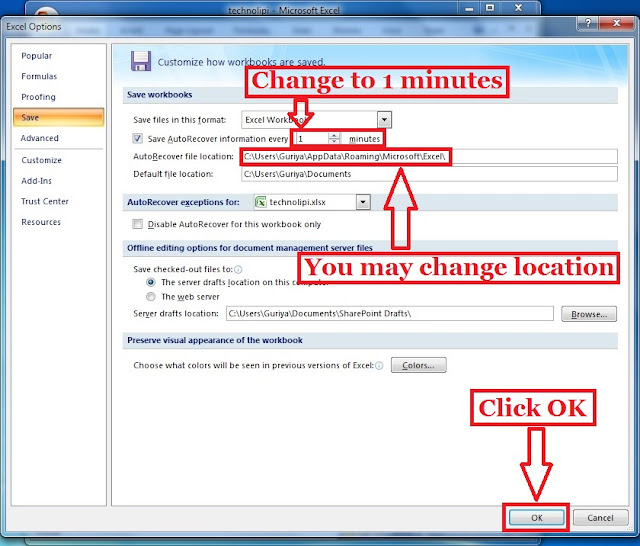
Thanks you for this Great post. Keep it up sir
Thank you sir…and i do try
You do not have to get a separate computer station or set up an area with a coffee table and tub chairs for your meetings. You get to save not only space but money as well if you invest in such a desk. comercio de divisorias para escritorio
Great article Lot's of information to Read…Great Man Keep Posting and update to People..Thanks Microsoft Dynamics 365 Business Central Credit Card Processing