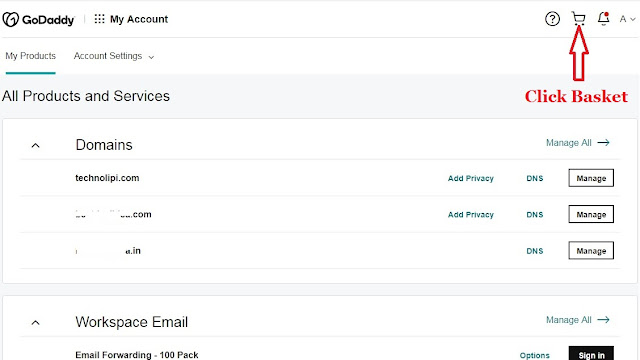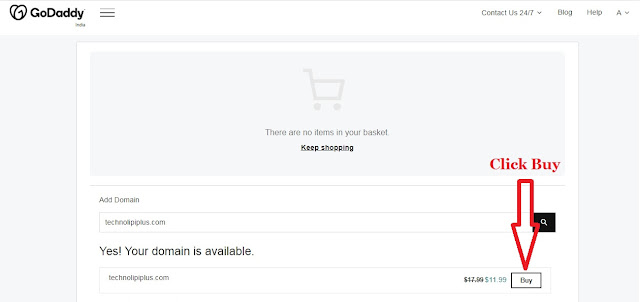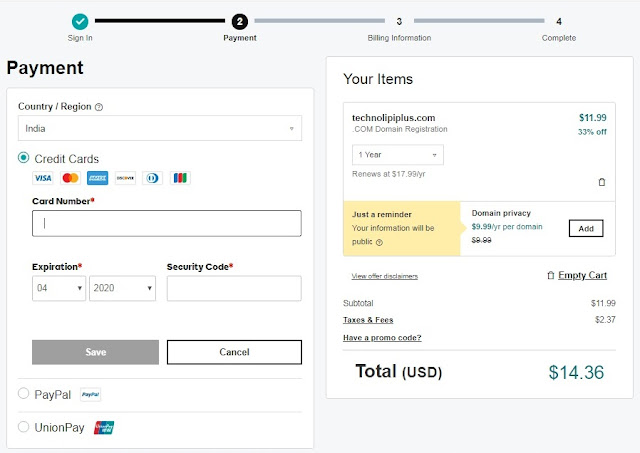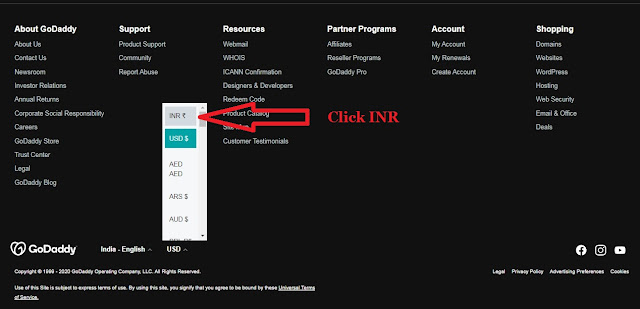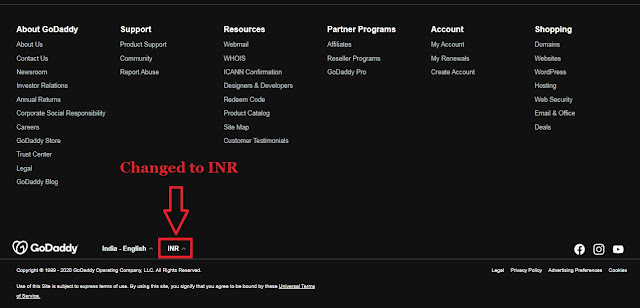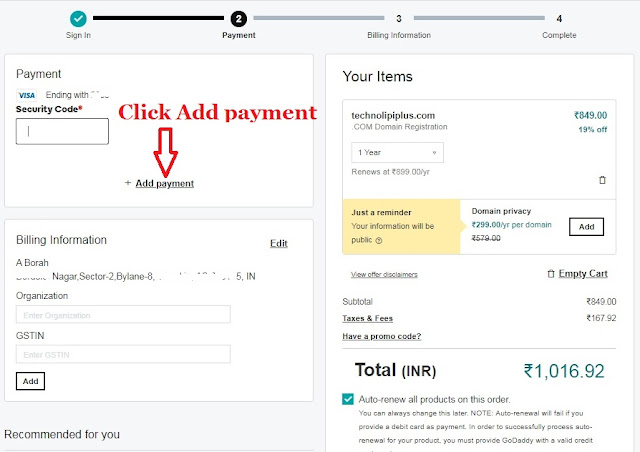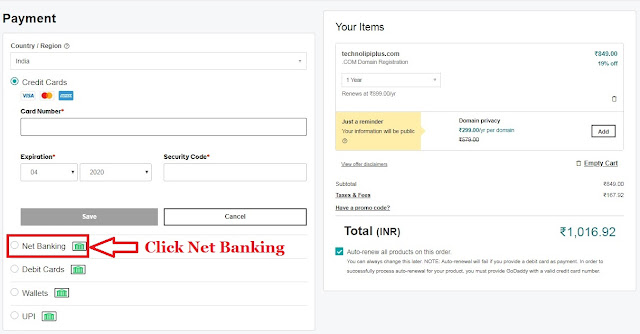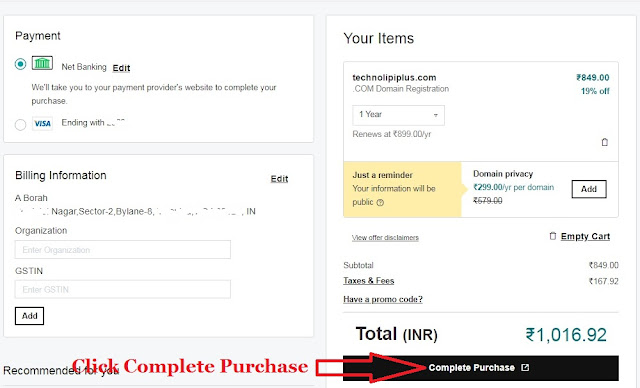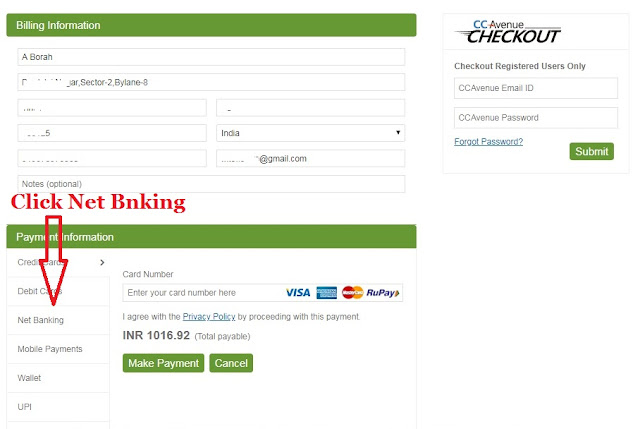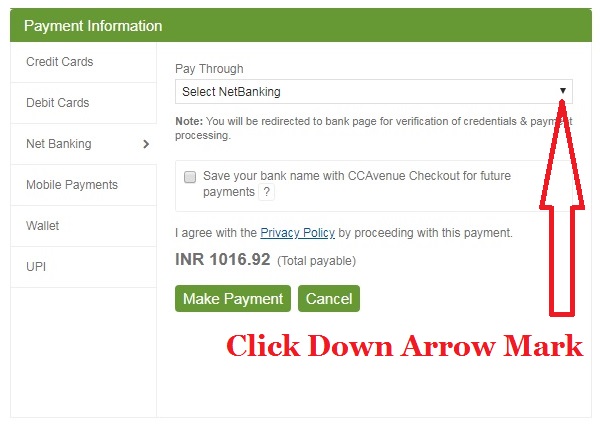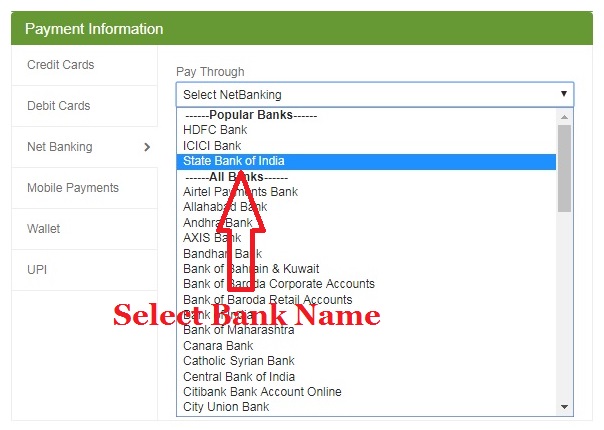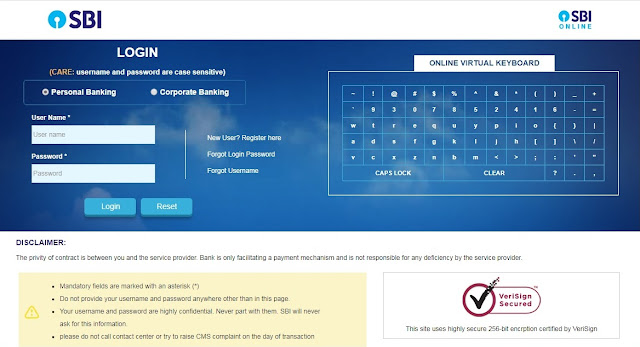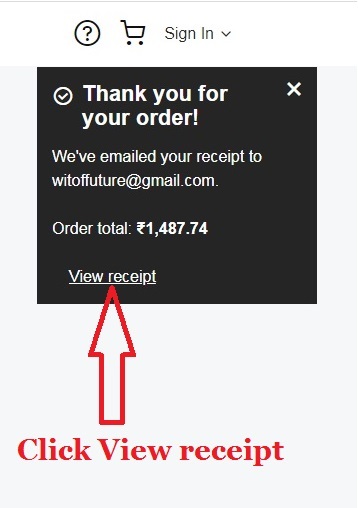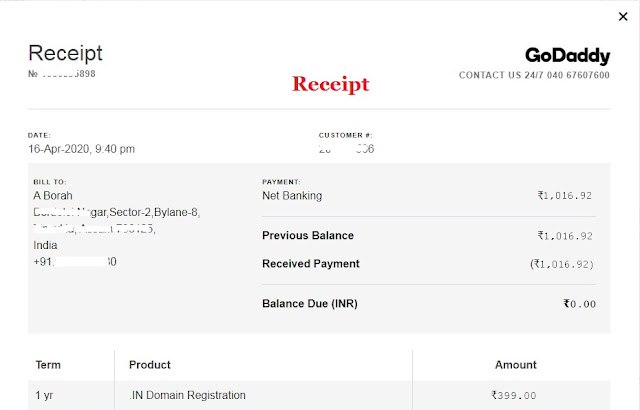How to add Net Banking, Debit Cards, Wallets, or UPI Payments option in Godaddy Account Payment method || How to purchase Domain from Godaddy via Net Banking, Debit Cards, Wallets or UPI payment option || How to change payment process country name or code in Godaddy.
Here, we are going to show how to get or enable any one of the four payment options,- Net Banking, Debit Cards, Wallets, or UPI instead of Credit cards or Paypal payment method if the four options are not displayed against add payment in your Godaddy Account.
Before we proceed to actual steps, I would like to share the problem I faced. The problem was that only payment via Credit cards and Paypal options are visible against my Godaddy account payment option. My technolipi.com domain was bought by using a Credit Card. Later on, I wanted to buy a new domain via PayPal and so, I created my PayPal account 1st.
If you also wanted to know how to create a PayPal account you can read my article How to Create Your Paypal Account [ with Pictures ] where I mentioned easy steps with relevant images to ease the process.
After creating a PayPal account, I tried many times to buy a domain, but, I could not buy via PayPal account too due to some bank verification issues or so. Then, I noticed the line “Your payment process country: United States”. At that time, It strikes my mind that oh I need to change the country name. Then, I changed the payment process country code against my Godaddy account from USD to INR. I tried again and this time all four payment options,-Net Banking, Debit Cards, Wallets, and UPI were displayed against Add Payment along with earlier added Credit Cards option too. In my ace, I chose Net Banking option and finally, I was able to buy the required domain from Godaddy.com
So, here I would like to show all steps on how to get or enable the Net Banking payment option if it is not displayed against your Godaddy account payment option.
Step 1 : Log in to Godaddy Account
Log in to your Godaddy Account with your Username or Customer# and Password.
Step 2 : Search a domain name
Click Basket to go to the domain search page.
Type a domain name of your choice and click the Search symbol. For example, I have searched technolipiplus.com.
Step 3 : Go for Payment
As the searched domain is seen available, click the Buy button to proceed to the purchase page.
Here, under Payment, u can see there is a Credit Card number and which was used earlier to my technolipi.com and also there are +Add payment and Paypal option too. But, no other payment options are displayed here. It is because “Your payment is being processed in: United States” line as seen above picture. and also the total amount is displayed in USD.
Even if you click + Add payment, it will display the option to add Credit Cards only. So, you need to change the payment process country, and to do that please follow the next few simple steps.
Step 4 : Change Payment Process Country Name
Scroll down to the bottom of your Godaddy Account page and there click USD or Up Arrow Mark as seen in the above picture.
Now, select INR to change the payment process country name or code as India instead of United States.
Then, it has changed to INR as seen in the above picture.
Step 5 : Add New Payment Method
Here, you see total amount is displayed in INR. Now, click +Add payment.
Now, four options of payment such as Net Banking, Debit Cards, Wallets, and UPI are visible as seen in the above picture. Out of four options, here we will choose the Net Banking option as an example. So, select Net Banking.
Net Banking option has been added under Payment along with earlier Credit Card option too. Then click Complete Purchase to proceed for payment.
Step 6 : Choose Name of Bank
CC Avenue checkout page is prompted. Click or select Net Banking.
Click Down Arrow Mark at the right of Select NetBanking under Pay through as seen in the above picture to view the list of the name of the banks by which you can pay your domain purchase charges.
Select Bank Name for Net Banking payment. As for example, here we select the State Bank of India.
Step 7 : Go to Bank Payment Page
It will redirect you to the SBI Net Banking page. Then, log in to your SBI online banking account with your username and password provided by SBi authority and do the remaining necessary payment steps of SBI Net Banking similar to that of payment for any other online purchase.
Step 8 : View Receipt
After successful payment, a payment notification is prompted where you click View receipt to view payment receipt.
Here, it is the payment receipt for the purchase of the domain name.
This is how we can change the payment process country name or code in Godaddy with 8 easy steps.
Please comment and share if you like this post on Godaddy Account not Showing Net Banking, Debit Cards, Wallets, and UPI Payment options for India.
Thank you.