How to Hide Gridlines in Excel || How to Remove Gridlines in Excel
In Microsoft Office Excel Worksheet, the Gridlines are enabled by default. Each of the cells of excel is separated by Gridlines by a default colour. Though the gridlines have appeared in the worksheet, these are not visible in print form or print preview.
Gridlines differentiate the information entered in each of the cells of the worksheet.
Gridlines differentiate the information entered in each of the cells of the worksheet.
Sometime, you may need to hide or remove the gridlines from excel worksheet, especially when you are drawing a layout diagram or a design. So, how can you hide or remove the gridlines from Microsoft Office Excel worksheet?
Don’t worry, it is very easy to hide or remove these gridlines whenever you don’t require these. To enable or remove the gridlines, just you need to follow the following easy steps only:
Step 1 :
For example, we have taken an excel worksheet with a WordArt as shown above where the gridlines are visible in the sheet.
Step 2 :
Now, click to View on Excel top tab bar.
Step 3 :
It displays the Gridlines checkbox which checked.
Now, uncheck the Gridlines checkbox. As soon as you uncheck it, the gridlines disappear immediately from the excel worksheet.
This is all about How to Hide Gridlines in Excel?
Please comment and share if you like this post on How to Hide Gridlines in Excel || How to Remove Gridlines in Excel.
Thank you.

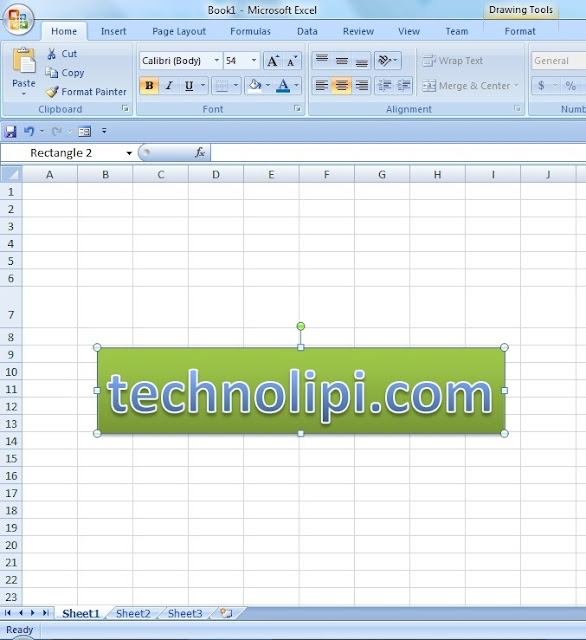
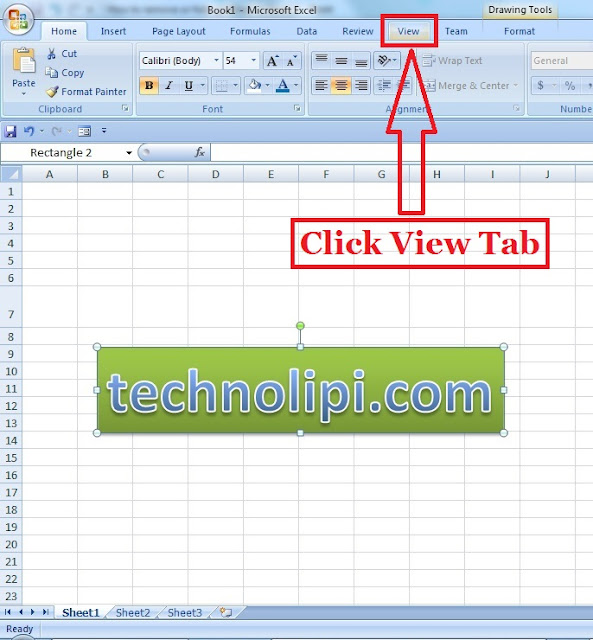
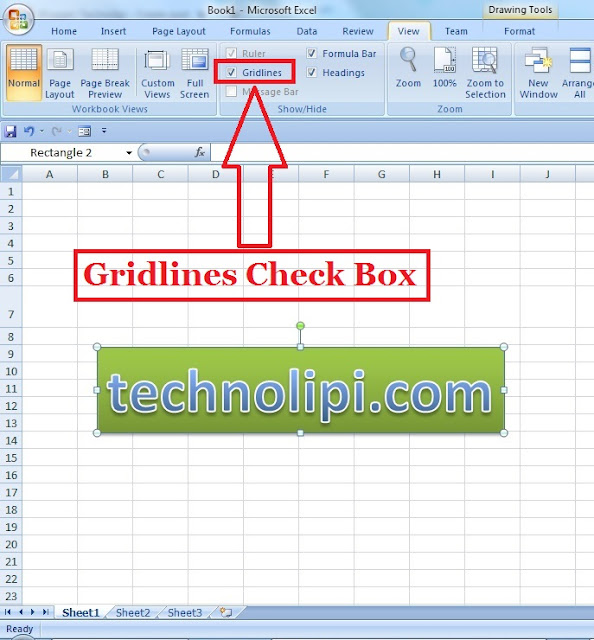
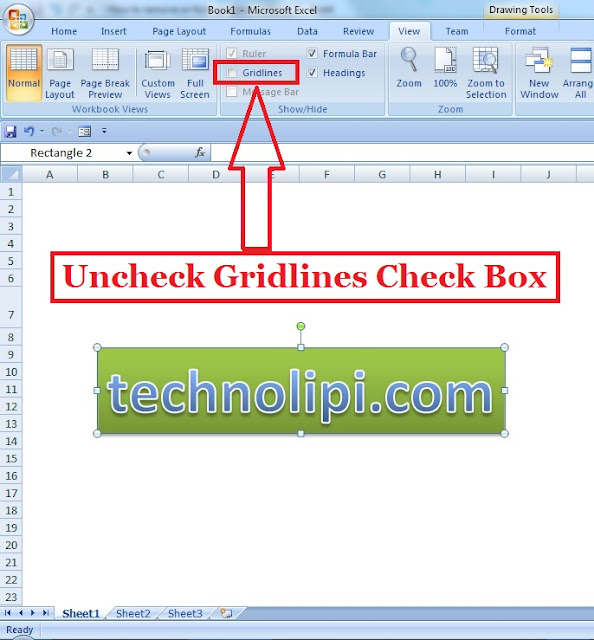
https://assamjobclub.com